工具栏 Toolbar
工具栏(Toolbars)常用来将一些控件分组,这样能够简化定制它们的外观和布局。
典型情况下工具栏由带图标和标签以及工具提示的按钮组成,不过,其它控件也可以放在工具栏里面。
各工具栏组件可以水平或垂直排列,还可以显示图标或标签,或者两者都显示。
创建工具栏
用下面的函数创建一个工具栏(可能有些人已经猜到了):
GtkWidget *gtk_toolbar_new( void );追加工具项
创建工具栏以后,可以向其中追加、前插和插入工具栏项(这里意指简单文本字符串)或元素(这里意指任何控件类型)。要想描述一个工具栏上的对象,需要一个标签文本、一个工具提示文本、一个私有工具提示文本、一个图标和一个回调函数。
例如,要前插或追加一个按钮,应该使用下面的函数:
GtkWidget *gtk_toolbar_append_item( GtkToolbar *toolbar,
const char *text,
const char *tooltip_text,
const char *tooltip_private_text,
GtkWidget *icon,
GtkSignalFunc callback,
gpointer user_data );
GtkWidget *gtk_toolbar_prepend_item( GtkToolbar *toolbar,
const char *text,
const char *tooltip_text,
const char *tooltip_private_text,
GtkWidget *icon,
GtkSignalFunc callback,
gpointer user_data ); 插入工具项
如果要使用 gtk_toolbar_insert_item(),除上面函数中要指定的参数以外,还要指定插入对象的位置,形式如下:
GtkWidget *gtk_toolbar_insert_item( GtkToolbar *toolbar,
const char *text,
const char *tooltip_text,
const char *tooltip_private_text,
GtkWidget *icon,
GtkSignalFunc callback,
gpointer user_data,
gint position );添加空白区域
要简单地在工具栏项之间添加空白区域,可以使用下面的函数:
void gtk_toolbar_append_space( GtkToolbar *toolbar );
void gtk_toolbar_prepend_space( GtkToolbar *toolbar );
void gtk_toolbar_insert_space( GtkToolbar *toolbar,
gint position );设置方向、样式
如果需要,工具栏的放置方向和它的样式可以在运行时用下面的函数设置:
void gtk_toolbar_set_orientation( GtkToolbar *toolbar,
GtkOrientation orientation );
//设置工具栏的样式:
//GTK_TOOLBAR_TEXT - 只显示文本
//GTK_TOOLBAR_ICONS - 只显示图标
//GTK_TOOLBAR_BOTH - 同时显示文本和图标
void gtk_toolbar_set_style( GtkToolbar *toolbar,
GtkToolbarStyle style );
void gtk_toolbar_set_tooltips( GtkToolbar *toolbar,
gint enable );上面的orientation参数取GTK_ORIENTATION_HORIZONTAL或GTK_ORIENTATION_VERTICAL。style参数用于设置工具栏项的外观,可以取GTK_TOOLBAR_ICONS,GTK_TOOLBAR_TEXT或GTK_TOOLBAR_BOTH。
示例
效果
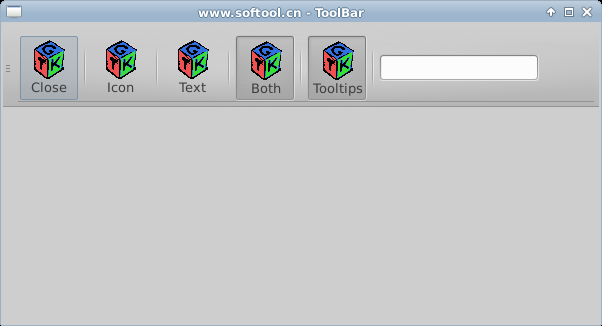
源码
要想了解工具栏还能做什么,看一看下面的程序(在代码之间我们插入了一些解释):
#include <gtk/gtk.h>
/* 这个函数连接到Close按钮或者从窗口管理器关闭窗口的事件上 */
gint delete_event (GtkWidget *widget, GdkEvent *event, gpointer data)
{
gtk_main_quit ();
return FALSE;
}上面的代码和其它的 GTK 应用程序差别不大,有一点不同的是:我们包含了一个漂亮的 XPM 图片,用作所有按钮的图标。
GtkWidget* close_button; /* 这个按钮将引发一个信号以
* 关闭应用程序 */
GtkWidget* tooltips_button; /* 启用/禁用工具提示 */
GtkWidget* text_button,
* icon_button,
* both_button; /* 切换工具栏风格的单选按钮 */
GtkWidget* entry; /* 一个文本输入控件,用于演示任何控件都可以组装到
* 工具栏里 */ 事实上,不是上面所有的控件都是必须的,我把它们放在一起,是为了让事情更清晰。
/* 很简单...当按钮进行状态切换时,我们检查哪一个按钮是活动的,依此设置工具栏的式样
* 注意,工具栏是作为用户数据传递到回调函数的! */
void radio_event (GtkWidget *widget, gpointer data)
{
if (GTK_TOGGLE_BUTTON (text_button)->active)
gtk_toolbar_set_style (GTK_TOOLBAR (data), GTK_TOOLBAR_TEXT);
else if (GTK_TOGGLE_BUTTON (icon_button)->active)
gtk_toolbar_set_style (GTK_TOOLBAR (data), GTK_TOOLBAR_ICONS);
else if (GTK_TOGGLE_BUTTON (both_button)->active)
gtk_toolbar_set_style (GTK_TOOLBAR (data), GTK_TOOLBAR_BOTH);
}
/* 更简单,检查给定开关按钮的状态,依此启用或禁用工具提示 */
void toggle_event (GtkWidget *widget, gpointer data)
{
gtk_toolbar_set_tooltips (GTK_TOOLBAR (data),
GTK_TOGGLE_BUTTON (widget)->active );
} 上面只是当工具栏上的一个按钮被按下时要调用的两个回调函数。你应该已经熟悉了这些东西,如果你已经使用过开关按钮(以及单选按钮)。
int main (int argc, char *argv[])
{
/* 下面是主窗口(一个对话框)和一个把柄盒(handlebox) */
GtkWidget* dialog;
GtkWidget* handlebox;
/* 好了,我们需要一个工具栏,一个带掩码(mask)的图标(所有的按钮共用一个掩码)以及
* 一个放图标的图标控件(但我们会为每个按钮创建一个分割控件) */
GtkWidget * toolbar;
GtkWidget * iconw;
/* 这个在所有的 GTK 程序中都被调用。 */
gtk_init (&argc, &argv);
/* 用给定的标题和尺寸创建一个新窗口 */
dialog = gtk_dialog_new ();
gtk_window_set_title (GTK_WINDOW (dialog), "GTKToolbar Tutorial");
gtk_widget_set_size_request (GTK_WIDGET (dialog), 600, 300);
GTK_WINDOW (dialog)->allow_shrink = TRUE;
/* 在关闭窗口时退出 */
g_signal_connect (G_OBJECT (dialog), "delete_event",
G_CALLBACK (delete_event), NULL);
/* 需要实例化窗口,因为我们要在它的内容中为工具栏设置图片 */
gtk_widget_realize (dialog);
/* 我们将工具栏放在一个手柄控件(handle box)上,
* 这样它可以从主窗口上移开 */
handlebox = gtk_handle_box_new ();
gtk_box_pack_start (GTK_BOX (GTK_DIALOG (dialog)->vbox),
handlebox, FALSE, FALSE, 5); 上面的代码和任何其它Gtk应用程序都差不多。它们进行 GTK 初始化,创建主窗口等。唯一需要解释的是:一个手柄盒(a handle box)。手柄盒只是一个可以在其中组装控件的盒子。它和普通盒子的区别在于它能从一个父窗口移开(事实上,手柄盒保留在父窗口上,但是它缩小为一个非常小的矩形,同时它的所有内容重新放在一个新的可自由移动的浮动窗口上)。拥有一个可浮动工具栏给人感觉非常好,所以这两种控件经常同时使用。
/* 工具栏设置为水平的,同时带有图标和文本
* 在每个项之间有5像素的间距,
* 并且,我们也将它放在手柄盒上 */
toolbar = gtk_toolbar_new ();
gtk_toolbar_set_orientation (GTK_TOOLBAR (toolbar), GTK_ORIENTATION_HORIZONTAL);
gtk_toolbar_set_style (GTK_TOOLBAR (toolbar), GTK_TOOLBAR_BOTH);
gtk_container_set_border_width (GTK_CONTAINER (toolbar), 5);
//gtk_toolbar_set_space_size (GTK_TOOLBAR (toolbar), 5);
gtk_container_add (GTK_CONTAINER (handlebox), toolbar);上面的代码初始化工具栏控件。
/* 工具栏上第一项是<close>按钮 */
iconw = gtk_image_new_from_file ("gtk.xpm"); /* 图标控件 */
close_button = gtk_toolbar_append_item (GTK_TOOLBAR (toolbar), /* 工具栏 */
"Close", /* 按钮标签 */
"Closes this app", /* 按钮的工具提示 */
"Private", /* 工具提示的私有信息 */
iconw, /* 图标控件 */
GTK_SIGNAL_FUNC (delete_event), /* 一个信号 */
NULL);
gtk_toolbar_append_space (GTK_TOOLBAR (toolbar)); /* 工具栏项后的空白 */在上面的代码中,可以看到最简单的情况:在工具栏上增加一个按钮。在追加一个新的工具栏项前,必须构造一个图片(image)控件用作该项的图标,这个步骤我们要对每一个工具栏项重复一次。在工具栏项之间还要增加间隔空间,这样后面的工具栏项就不会一个接一个紧挨着。可以看到,gtk_toolbar_append_item()返回一个指向新创建的按钮控件的指针,所以我们可以用正常的方式使用它。
/* 现在,我们创建单选按钮组... */
iconw = gtk_image_new_from_file ("gtk.xpm");
icon_button = gtk_toolbar_append_element (GTK_TOOLBAR (toolbar),
GTK_TOOLBAR_CHILD_RADIOBUTTON, /* 元素类型 */
NULL, /* 指向控件的指针 */
"Icon", /* 标签 */
"Only icons in toolbar", /* 工具提示 */
"Private", /* 工具提示的私有字符串 */
iconw, /* 图标 */
GTK_SIGNAL_FUNC (radio_event), /* 信号 */
toolbar); /* 信号传递的数据 */
gtk_toolbar_append_space (GTK_TOOLBAR (toolbar));这里我们开始创建一个单选按钮组。用 gtk_toolbar_append_element 就行了。事实上,使用这个函数,我们能够添加简单的工具栏项或空白间隔(类型为GTK_TOOLBAR_CHILD_SPACE或GTK_TOOLBAR_CHILD_BUTTON)。在上面的示例中,我们先创建了一个单选按钮组。要为这个组创建其它单选按钮,需要一个指向前一个按钮的指针,这样按钮的清单可以很容易组织起来(看在本文档前面部分的单选按钮节)。
/* 后面的单选按钮引用前面创建的 */
iconw = gtk_image_new_from_file ("gtk.xpm");
text_button =
gtk_toolbar_append_element (GTK_TOOLBAR (toolbar),
GTK_TOOLBAR_CHILD_RADIOBUTTON,
icon_button,
"Text",
"Only texts in toolbar",
"Private",
iconw,
GTK_SIGNAL_FUNC (radio_event),
toolbar);
gtk_toolbar_append_space (GTK_TOOLBAR (toolbar));
iconw = gtk_image_new_from_file ("gtk.xpm");
both_button =
gtk_toolbar_append_element (GTK_TOOLBAR (toolbar),
GTK_TOOLBAR_CHILD_RADIOBUTTON,
text_button,
"Both",
"Icons and text in toolbar",
"Private",
iconw,
GTK_SIGNAL_FUNC (radio_event),
toolbar);
gtk_toolbar_append_space (GTK_TOOLBAR (toolbar));
gtk_toggle_button_set_active (GTK_TOGGLE_BUTTON (both_button), TRUE);最后,我们必须手工设置其中一个按钮的状态(否则它们全部处于活动状态,并阻止我们在它们之间做出选择)。
/* 下面只是一个简单的开关按钮 */
iconw = gtk_image_new_from_file ("gtk.xpm");
tooltips_button =
gtk_toolbar_append_element (GTK_TOOLBAR (toolbar),
GTK_TOOLBAR_CHILD_TOGGLEBUTTON,
NULL,
"Tooltips",
"Toolbar with or without tips",
"Private",
iconw,
GTK_SIGNAL_FUNC (toggle_event),
toolbar);
gtk_toolbar_append_space (GTK_TOOLBAR (toolbar));
gtk_toggle_button_set_active (GTK_TOGGLE_BUTTON (tooltips_button), TRUE);
开关按钮的创建方法就很明显了(如果你已经知道怎么创建单选按钮了)。
/* 要将一个控件组装到工具栏上,只需创建它,然后将它追
* 加到工具栏上,同时设置合适的工具提示 */
entry = gtk_entry_new ();
gtk_toolbar_append_widget (GTK_TOOLBAR (toolbar),
entry,
"This is just an entry",
"Private");
/* 因为它不是工具栏自己创建的,所以我们还需要显示它 */
gtk_widget_show (entry); 可以看到,将任何控件添加到工具栏上都是非常简单的。唯一要记住的是,这个控件必须手工显示(与此相反,工具栏自己创建的工具栏项随工具栏一起显示)。
/* 好了,现在可以显示所有的东西了 */
gtk_widget_show (toolbar);
gtk_widget_show (handlebox);
gtk_widget_show (dialog);
/* 进入主循环,等待用户的操作 */
gtk_main ();
return 0;
} 这样,我们就到了工具栏教程的末尾。
下面制作一个漂亮的XPM图标。在上面源码的同目录定义文件名 gtk.xpm,源码为:
/* XPM */
static char * gtk_xpm[] = {
"32 39 5 1",
". c none",
"+ c black",
"@ c #3070E0",
"# c #F05050",
"$ c #35E035",
"................+...............",
"..............+++++.............",
"............+++++@@++...........",
"..........+++++@@@@@@++.........",
"........++++@@@@@@@@@@++........",
"......++++@@++++++++@@@++.......",
".....+++@@@+++++++++++@@@++.....",
"...+++@@@@+++@@@@@@++++@@@@+....",
"..+++@@@@+++@@@@@@@@+++@@@@@++..",
".++@@@@@@+++@@@@@@@@@@@@@@@@@@++",
".+#+@@@@@@++@@@@+++@@@@@@@@@@@@+",
".+##++@@@@+++@@@+++++@@@@@@@@$@.",
".+###++@@@@+++@@@+++@@@@@++$$$@.",
".+####+++@@@+++++++@@@@@+@$$$$@.",
".+#####+++@@@@+++@@@@++@$$$$$$+.",
".+######++++@@@@@@@++@$$$$$$$$+.",
".+#######+##+@@@@+++$$$$$$@@$$+.",
".+###+++##+##+@@++@$$$$$$++$$$+.",
".+###++++##+##+@@$$$$$$$@+@$$@+.",
".+###++++++#+++@$$@+@$$@++$$$@+.",
".+####+++++++#++$$@+@$$++$$$$+..",
".++####++++++#++$$@+@$++@$$$$+..",
".+#####+++++##++$$++@+++$$$$$+..",
".++####+++##+#++$$+++++@$$$$$+..",
".++####+++####++$$++++++@$$$@+..",
".+#####++#####++$$+++@++++@$@+..",
".+#####++#####++$$++@$$@+++$@@..",
".++####++#####++$$++$$$$$+@$@++.",
".++####++#####++$$++$$$$$$$$+++.",
".+++####+#####++$$++$$$$$$$@+++.",
"..+++#########+@$$+@$$$$$$+++...",
"...+++########+@$$$$$$$$@+++....",
".....+++######+@$$$$$$$+++......",
"......+++#####+@$$$$$@++........",
".......+++####+@$$$$+++.........",
".........++###+$$$@++...........",
"..........++##+$@+++............",
"...........+++++++..............",
".............++++..............."
};英文手册:
https://developer.gnome.org/gtk2/stable/GtkToolbar.html
